
MAP DOWNLOAD TUTORIAL
New to downloading custom maps? No worries. Follow these simple instructions given for Microsoft Windows users.
STEP 1: GET THE FILE ON YOUR COMPUTER
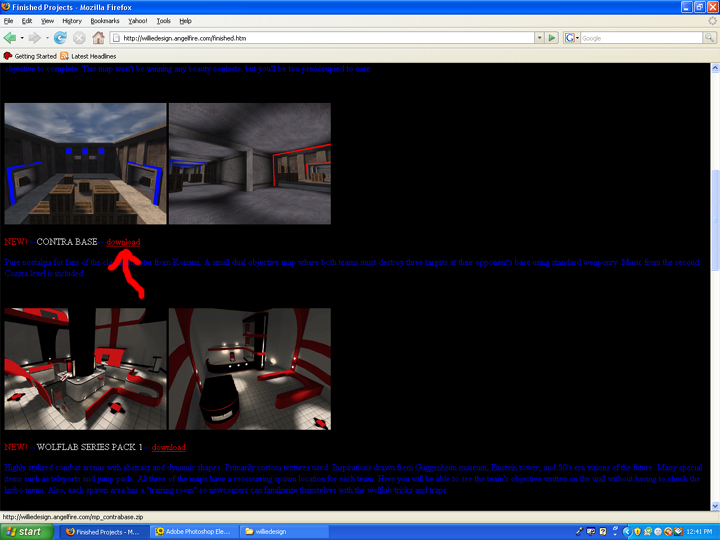
-This picture above shows the Finished Projects section of the website. Whenever you are able to download a map or map pack, the word DOWNLOAD appears in red. Use your mouse and click on the word 'download' for the map or map pack that you wish to put on your computer.
For Firefox users, your screen will look like this:
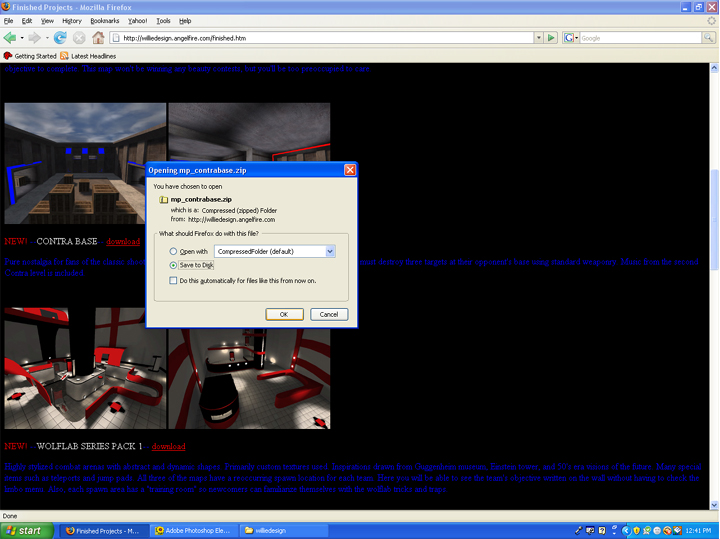

-Make sure the first window that opens is set to 'Save to Disk.' Click the OK button. You should then see a second window come up showing that your map is being downloaded. Assuming you have not adjusted the location of where files are downloaded to, The new map should be located on your desktop. My Firefox browser is set to put downloads in My Documents, but that isn't important so don't worry if your screen doesn't look like mine.
For Internet Explorer users, your screen will look like this:
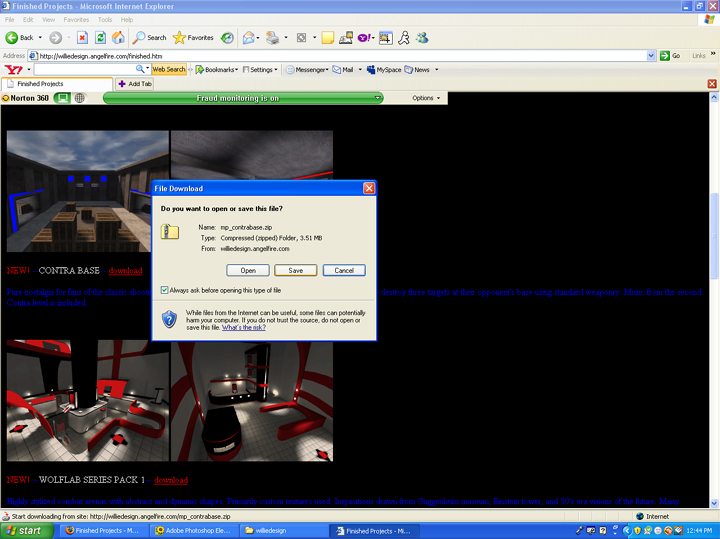
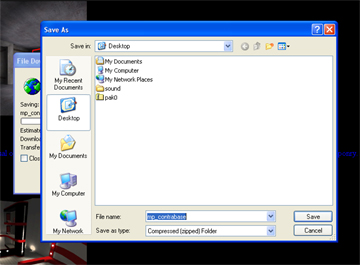
-The first window will appear. Select the save button with your mouse. A second window will then appear on your screen. It should default to desktop unless you download your files to other locations. For simplicity, make sure that the download location (shown by the SAVE IN browser at the top) is set to DESKTOP. Then press save.
STEP 2: FIND THE MAP FILE
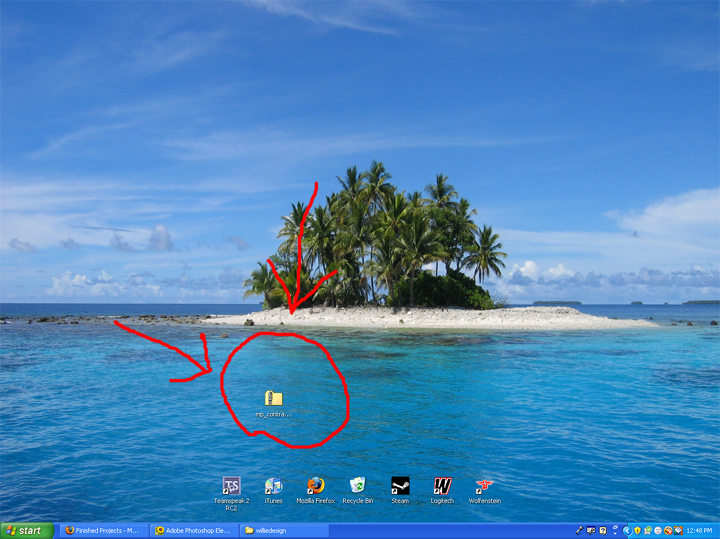
-The picture above shows the Windows desktop. The file that was downloaded now appears on it, meaning it is on your computer. The file type is a 'Zip file', which is a form of compression. Think of it as a box that contains the actual map files. It was put in 'the box' for safe travel over the internet. Since Windows XP and Vista recognizes Zip files , use your mouse and double click on it.
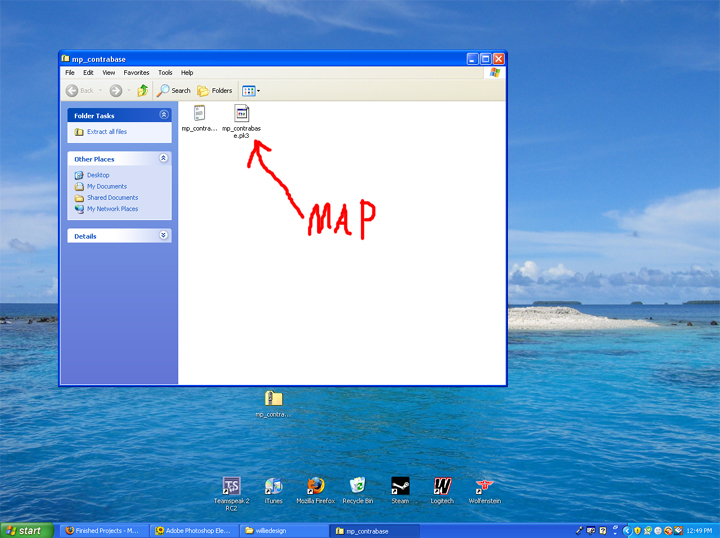
-Once opened, a window should appear on your screen like this. There are two files within the Zip folder, a text file shown on the left, and a '.pk3' file shown on the right. The PK3 file is the actual map file that you are going to put in your Wolfenstein folder. Don't worry, It is not that difficult.
STEP 3: FIND YOUR WOLFENSTEIN FOLDER
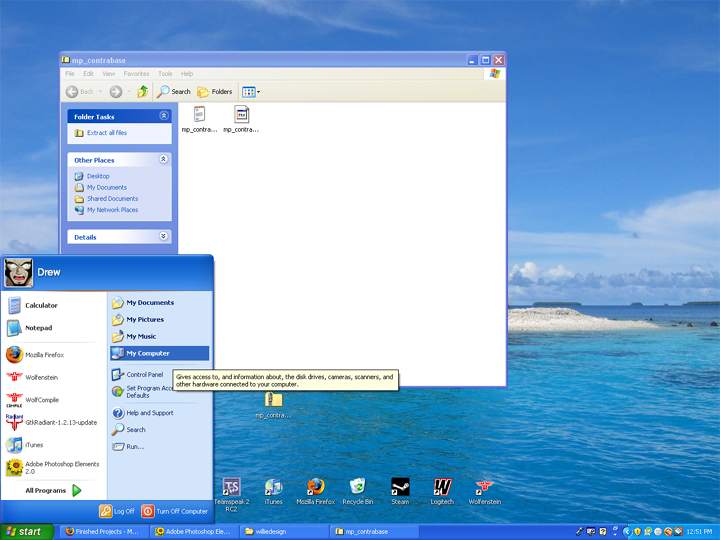
-You are going to upen up MY COMPUTER, which can be located on the START MENU shown above. Highlight it and click it with your mouse.
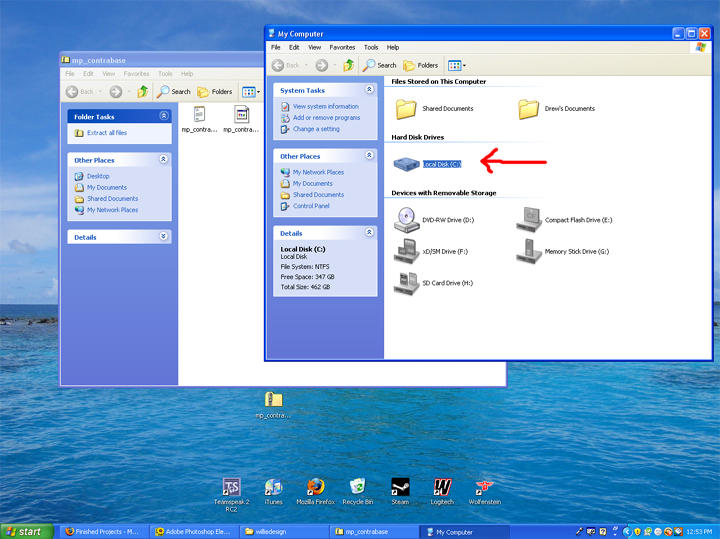
-You will then get a screen that shows the contents of the MY COMPUTER folder like the one above. Find the option that shows LOCAL DISK(C:) and click on it with your mouse.
NOTE: You may get a message saying that you should not tamper with the folder. That message is for unintelligent users. You have made it this far, so that makes you an intelligent user. If you get this message, click the dialogue that says "SHOW FILES" or "SHOW ALL FILES" or "SHOW THE CONTENTS OF THIS FOLDER."
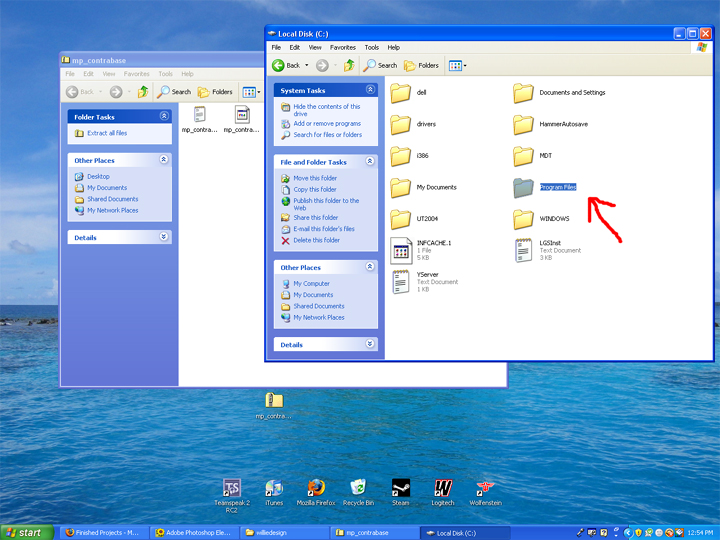
-The next screen you see should have a folder titled PROGRAM FILES. Use your mouse and click on it.
NOTE: You might get another screen saying that you should not mess with the contents. Double-check to see of you are an intelligent user and click the dialogue that says "SHOW FILES" or "SHOW ALL FILES" or "SHOW THE CONTENTS OF THIS FOLDER."

-Next, locate the Wolfenstein folder from the list that follows. Depending upon whether you have the regular Wolfenstein, or the Game of the Year Edition, the name of the file will be different. Just look for the one that has 'WOLFENTEIN' in the name and click on it. My copy of Wolfenstein is the Game of the Year Edition, as stated in the folder name.
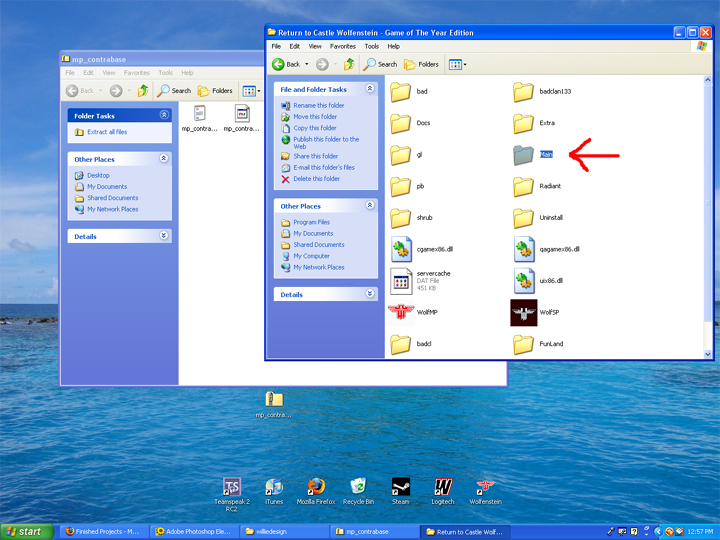
-You should now be looking at a screen similar to the one above. Don't worry if you do not have all of the files shown. Locate the folder with the name MAIN. Click on it with your mouse. The MAIN folder is where all of the custom maps go.
STEP 4: PUT THE MAP FILE IN THE WOLFENSTEIN FOLDER
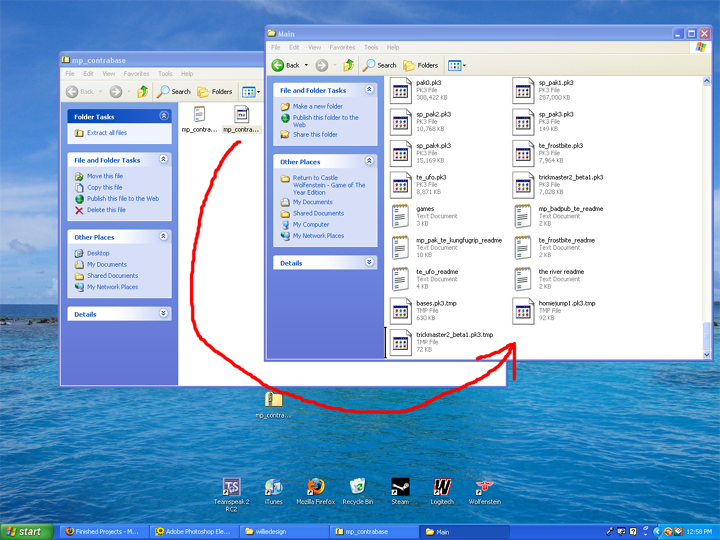
-Again, this is the location where all custom maps for Wolfenstein go. Assuming you still have your Zip file open, you can now click and hold the PK3 file with your mouse and drag it from the ZIP file window to the MAIN folder window. Then, release the mouse button while it is over the MAIN folder.
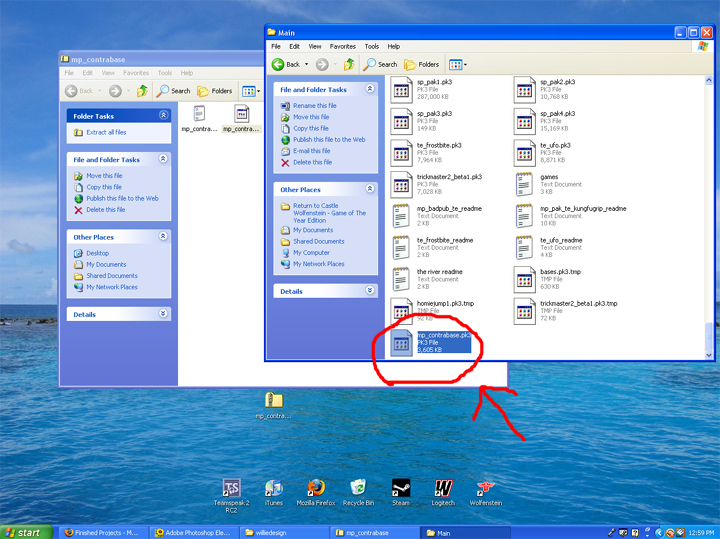
-You should then see the PK3 file within the MAIN folder. BRILLIANT!
That is all there is to it! You have successfully put a custom map into your Wolfenstein folder. ENJOY!